Entity Framework Console Applications with SQL Server Compact
Microsoft
SQL Server Compact Edition is an embedded database system that allows us to
integrate it in our Web, Desktop and Mobile applications.
SQL Server Compact Edition has
following features:
- Free to use and distribute.
- Support for web, desktop, and mobile devices.
- Small footprint for easy deployment.
- Fully embeddable architecture.
- No administration.
- Single file, code-free database format.
- Support for non-admin, embedded installations.
- Support for a subset of syntax and data types.
- Integration with Microsoft Visual Studio.
- Support for various programming languages.
Top reasons for using SQL Server
Compact Edition:
- Compact 4.0 has been optimized and tuned for use for ASP.NET web applications and has been field tested to ensure that Compact 4.0 can handle the load of starter websites and scale up to a database size of 4 GB.
- Compact 4.0 is the default database for Microsoft WebMatrix, which is the web stack that encapsulates all the technologies like ASP.NET, IIS Express, Editor and SQL Server Compact that are needed to develop, test and deploy ASP.NET websites to third party website hosting providers.
- Popular open source web applications like mojoPortal, Orchard, Umbraco etc. support Compact 4.0 and can be used to rapidly develop, test and deploy websites.
- Compact 4.0 works in partial trust that is the mainline scenario in which the ASP.NET web applications are deployed. The virtual memory used by Compact 4.0 has been optimized to ensure that that maximum allowed 256 connections can be opened for the database.
- As the requirements grow to the level of enterprise databases, the schema and data can be migrated from Compact to SQL Server using the migrate option in the WebMatrix IDE. This also adds a web.config xml file to the project that contains the connection string for the SQL Server. Once the migration completes, the website project seamlessly switches from using Compact to SQL Server.
Now,
let’s create a Console Application and use the SQL Server's Compact Edition.
Step 1: Create Console Application
Create
a new console application File > New > Project > Visual C# >
Console Application.
Step 2: Add Compact Edition Database
Right
click on ‘Solution Explorer’ to add a new item and select ‘Local Database’,
rename it to ‘Student.sdf’.
Now,
you will get a ‘Data Source Configuration Wizard’, cancel it for now.
Step 3: Create a Table
In
the ‘Server Explorer’, you will have the database named ‘Student.sdf’, expand
it to add a new table.
In
the 'New Table' window, create following fields and don’t forget to setup ‘ClassId’
as auto-increment.
Now,
let’s insert some dummy data in the Compact Edition Database.
Step 4: Add Entity Data Model
Right
click on Solution Explorer to add a new item and select ‘ADO.NET Entity Data
Model’, leave the default name.
Now,
in the ‘Entity Data Model Wizard’ select ‘Generate from database’ and click on
Next and then click the 'New Connection' button.
In
the ‘Connection Property’ window, change the ‘Data source’ to ‘Microsoft SQL Server
Compact 4.0’. Browse and select the database from the project directory (you will find the database on project's root). Click
on 'Test Connection', if pass the test go ahead.
Now,
you will have following screen, click on ‘Next’.
And
select the table which is by name ‘Class’.
Now,
you have Database Model and DbContext by name ‘StudentEntities’. To see the 'DbContext' name you need to expand the 'Model1.edmx' file and open 'Model1.Context.cs' file.
Step 5: Coding
Now,
I’m done with database part, let’s write some code to get the database records
on screen.
using System;
using System.Linq;
namespace ConsoleApplication5_Compact
{
class Program
{
static void Main(string[] args)
{
using (var context = new StudentEntities())
{
var stdQuery = (from d in context.Classes
select new { Class = d.ClassName, Teacher = d.ClassTeacher });
foreach (var q in stdQuery)
{
Console.WriteLine("Class Name :
" + q.Class + ", Class
Teacher Name : " + q.Teacher);
}
Console.ReadKey();
}
}
}
}
Now,
run the application and you will get your data on screen.
So,
in this post you learnt how to use SQL Server Compact Edition in Console Application. In the same way we can use it with MVC, Web Forms or Mobile Application.
I
hope you like it. Thanks.
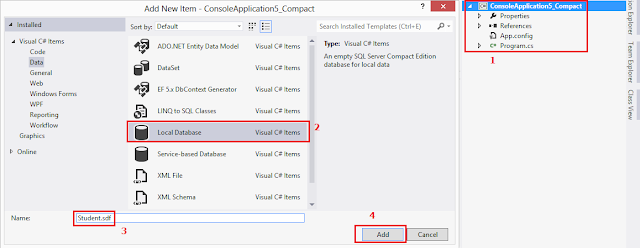








Hi Abhi,
ReplyDeleteIts really very helpful and interesting:)
I wanted to know about WCF. Have u anything for this topic? Kindly help me out.
thanks mate. i've not started exploring WCF yet but you can start following this guy over here [http://www.c-sharpcorner.com/UploadFile/db2972/wcf-introduction-and-contracts-day-1/] he just stared post some really basic stuff on WCF, go ahead and start learning.
DeleteThanks a lot Abhi.
Deletecannot do this in VS 2010 Web application. Am i missing something?
ReplyDeletei cannot add sdf