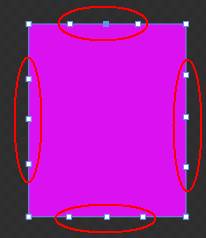Installation of Silverlight 4

As we already have discussed, Visual Studio 2010 and Expression Studio 4 are our primary requirement to develop Silverlight applications. However, in addition to Visual Studio and Expression Studio we have big list of available software which adds more features to our development job. I hope reader of this page is aware about the installation of Visual Studio 2010, I recommend to install VS 2010 completely before getting started with another installation processes. Ok…fine. Now let’s install Expression Studio 4 that may be new to you. You can download 60 days trial version from http://www.microsoft.com/expression/ . After downloading, double click to setup file and you will find following screen. Above screenshot initializing already installed product on your system and also the availability of Visual Studio 2010 in some cases. After all initialization you find get following screenshot. Above screenshot prompt the license agreement to you and simply accept it