Quick Search, Replace and Navigate in Visual Studio IDE (A Must Read Post)
I
would call this post as Tips/Tricks post because this post contains information
about Visual Studio IDE features. I can see large number of developers are not
familiar with these features. So, I thought writing a blog post collecting
searching, replacing and navigating tips which is vital to happy and productive.
Navigate To (Ctrl+,)
Navigate To (Ctrl+,)
This
feature provides search-as-you-type support for files, types, and members to
match the input string. You can find this feature under the ‘Edit’ menu or use
the keyboard shortcut ‘Ctrl + ,’ (Ctrl+Comma) to bring up the ‘Navigate To’
dialog box. Following is a screen of the ‘Navigate To’ dialog.
You
just need to double click on any search result to navigate to that page.
Quick Launch (Ctrl+Q)
Quick
Launch is used to quickly search and execute actions for IDE assets such as
options, templates, menus. You can't use Quick Launch to search for code and
symbols, Navigate To dialog box works fine for this (as given above). The Quick
Launch search box is located at the top-right corner of the menu bar and is
accessible by pressing Ctrl+Q. Simply enter your search string in the
box.
For
example, I would like to search for database designer settings, I will type ‘database
designer’ in Quick Launch box.
Now,
just click on the search result to bring database designer setting dialog up.
Incremental Search (Ctrl+i)
Incremental
Search is a great tool that allow searching within current document, and
enables you to do so without having to bring up a dialog. Just press Ctrl+i on
any page and start typing, it will start highlighting the matching. After
typing the key, start pressing Ctrl+i to navigate forward through highlighted
items and start pressing Ctrl+Shift+i to navigate backward through highlighted
items.
Find and Replace (Ctrl+Shift+F and
Ctrl+F)
Find
and Replace is one most developers knows about. Ctrl+Shift+F brings a dialog
allow you searching and replacing things whereas Ctrl+F only allow you
searching.
When
I pressed Ctrl+Shift+F I got following screen. Here, you will have option to
select the range for searching (Look in), you can replace things, you can bookmark things
etc.
When
I pressed Ctrl+F I got following screen. Here, you will have option to select
the range for searching.
Find Usages (Shift + F12)
In
Visual Studio IDE, when we press F12 to ‘go to definition’ and it is very useful to see
where it is defined. But what if I want to see how many time thing is used and
what are the files? This can be done using ‘Find Usages’ technique. To take advantage
of it, simply select or move the cursor onto a method/type and press ‘Shift+F12’.
For
example, to see about a method GetDistrict() like how many time this is used
and what are the files I just moved cursor on the method and pressed Shift+F12
and boom, you can see the search result at the bottom.
Navigate Backward/Forward (Ctrl +
Minus and Shift + Ctrl + Minus)
This
is another useful thing you should know. Have you ever navigated to a different
code file, looked at something, and then wanted to navigate back to where you
came from? For example, you use F12 to ‘go
to definition’ and then want to return back to the code that used it or back
and forth? For this you need backward/forward navigation.
So,
press Ctrl+Minus to navigate backward and press Shift+Ctrl+Minus to navigate
forward.
Hope
this helps.
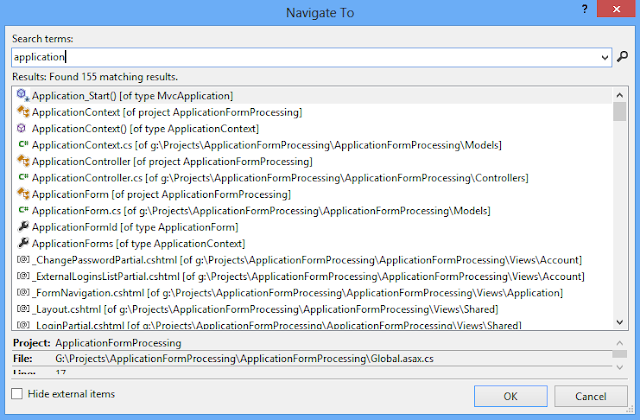






Awesome ! nice article
ReplyDeletegood one.
ReplyDelete